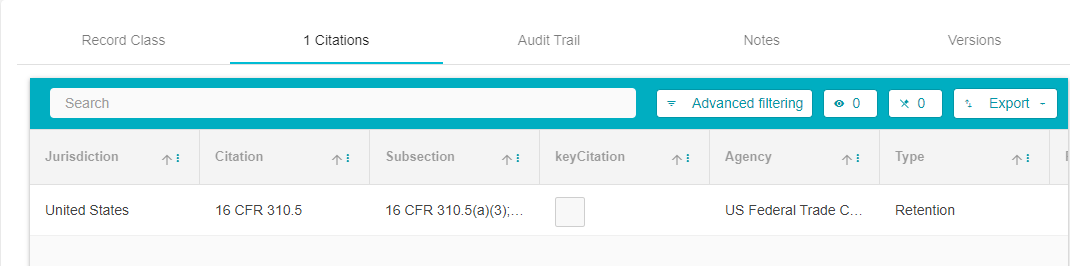Citations
Overview
Citations are a part of retention records. They can be considered a library of legal information that is used to support retention policies. They determine and govern the use of these policies. This guide will take you through the steps required to upload a new citation to a retention policy.
Steps
From the Data Governance Tool Main Screen, click the hamburger menu present on the top left corner of the screen.
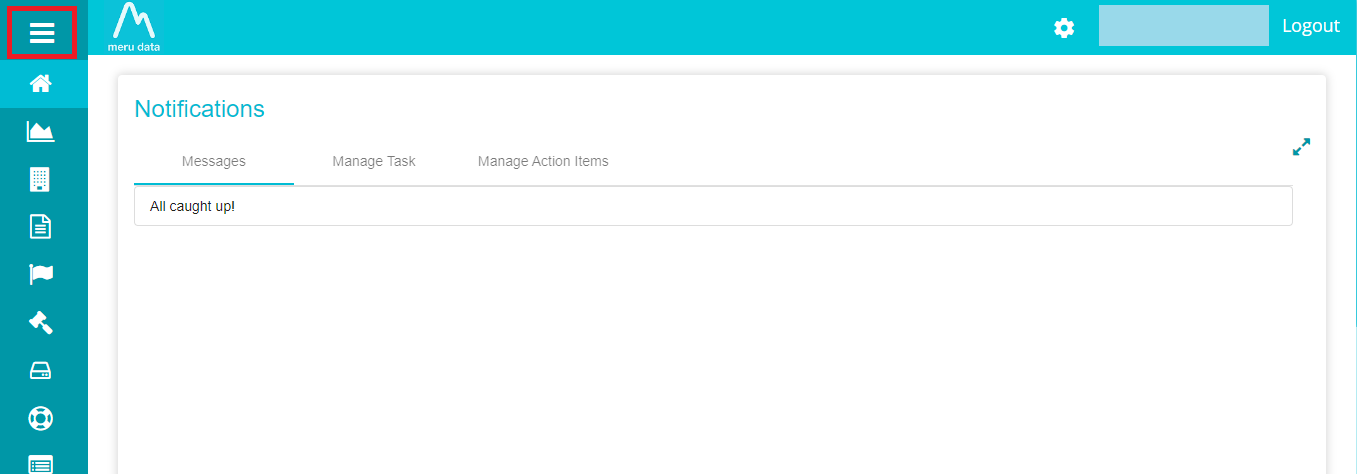
From the hamburger Menu, click Upload
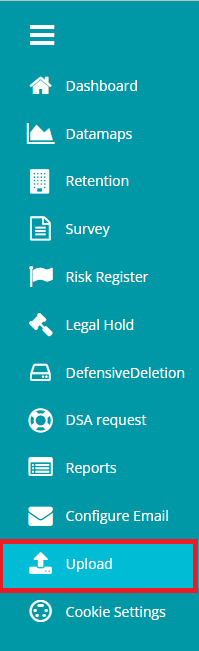
Once on the Upload page, click on the Select Document Type drop-down
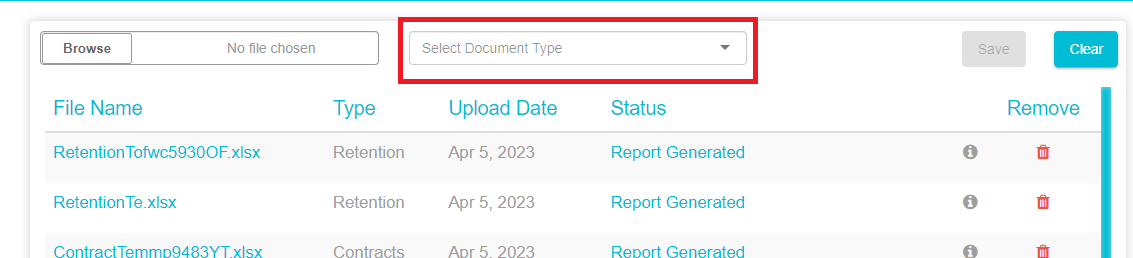
From the drop-down, select Citation
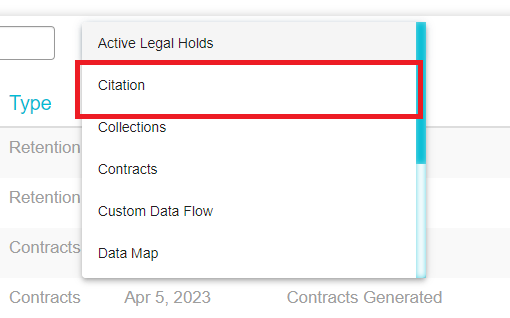
Once Citation has been selected, a Configure Template button will appear on the right of the drop-down.
Click Configure Template
From the Configure Template page, drag and drop the columns according to the order of your choice. Columns that you wish to exclude from your template can be dragged and dropped to the Exclude Columns area.
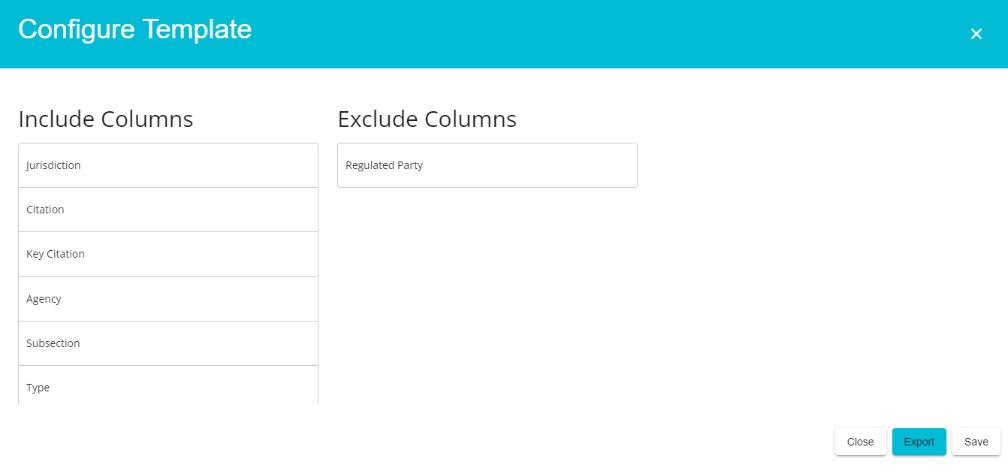
Click
to save the template to your device
Open the template on an Excel sheet on your device and enter the required details under each field.
Note: Parent class, record class code, record class name, and record class type are mandatory fields, and data should be entered into them.
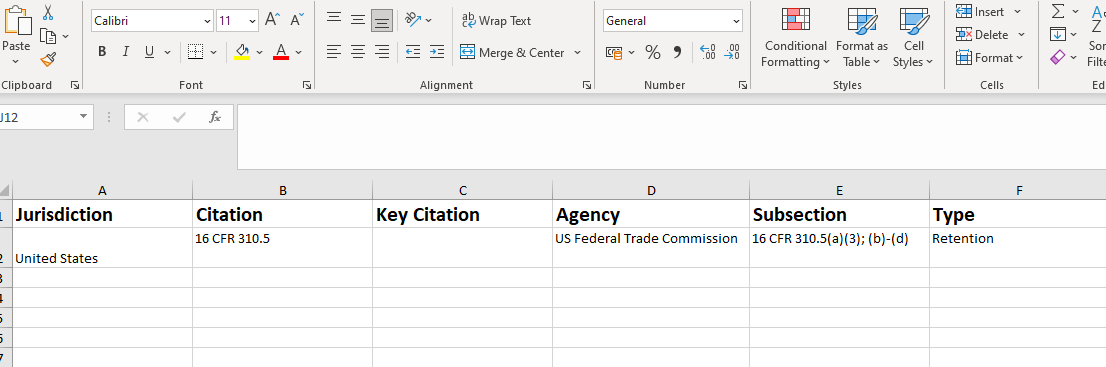 Note: To update the citation to an existing Retention Policy, enter
the Record Class value of the retention policy in the Record Class field
of the citation Excel sheet. The retention policy details can be
clicking on that policy on the Retention page to view its details.
Note: To update the citation to an existing Retention Policy, enter
the Record Class value of the retention policy in the Record Class field
of the citation Excel sheet. The retention policy details can be
clicking on that policy on the Retention page to view its details.
Save the Excel sheet to your device
On the uploads page on Data Governance Tool, click browse
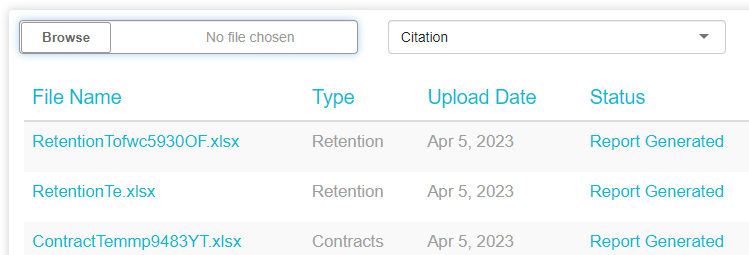
Select the Excel sheet from your device and click Open. The Excel sheet title will appear on the Browse tab
Click Save

The file will get uploaded to the Data Governance Tool. The status of the file at this time will be Uploaded. A web job runs every 5 minutes, which will change the status of the uploaded file
After the web jobs runs, the status of the file will change to Report Generated.
Click on Report Generated to view the file and verify that the details are as required. Once the verification is done, click the Approve button present on the bottom left of the screen.
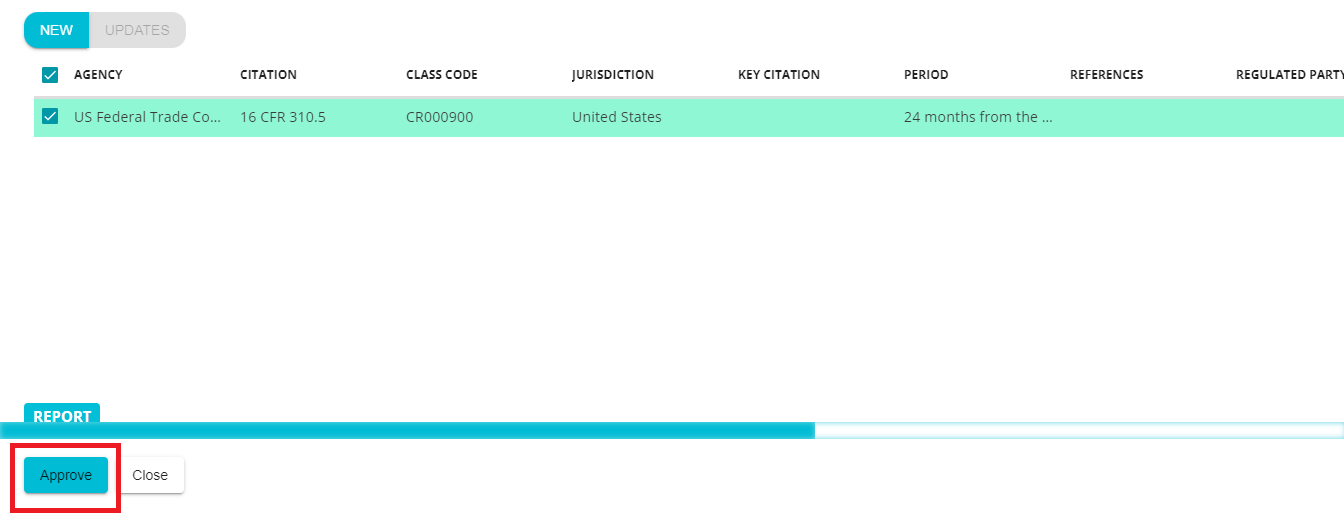
Once you click Approve, the status of the file will change to To be Approved (This status is not visible. Error occurred messaged was displayed)
Once the web job runs, the status of the file will change to Citation Generated.

To view the citation under the Retention policy
Click on Retention from the hamburger menu
On the Retention page, click the Record Label button present on the top of the screen.
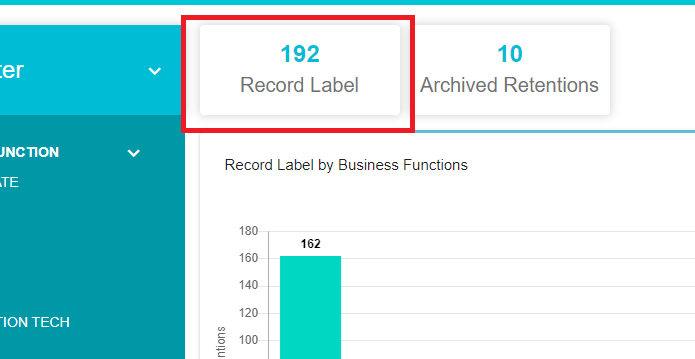
Here you can access the list of existing Retention policies. From the list, select the policy to which the citation was to be updated. You can do this by searching for the Record Class Code, from the list, that matches the code of entered in your excel sheet.
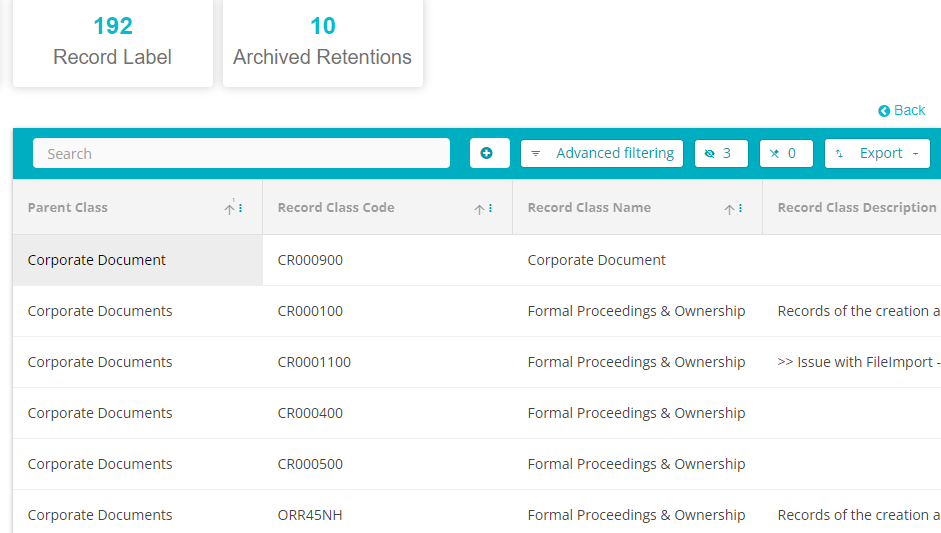 You can also enter said Record Class code on the Search Tab to
filter through the list
You can also enter said Record Class code on the Search Tab to
filter through the list
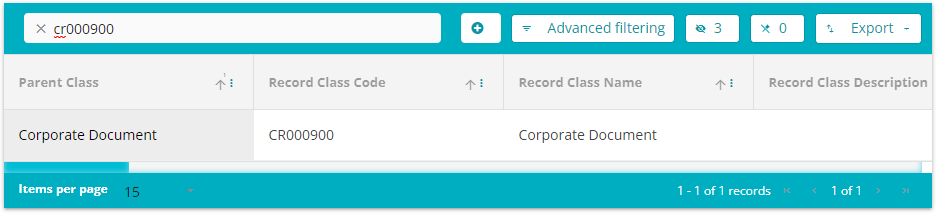
Click on the Retention Policy
Once the Retention policy page is opened, Click on Citations, present on the top tab on the screen
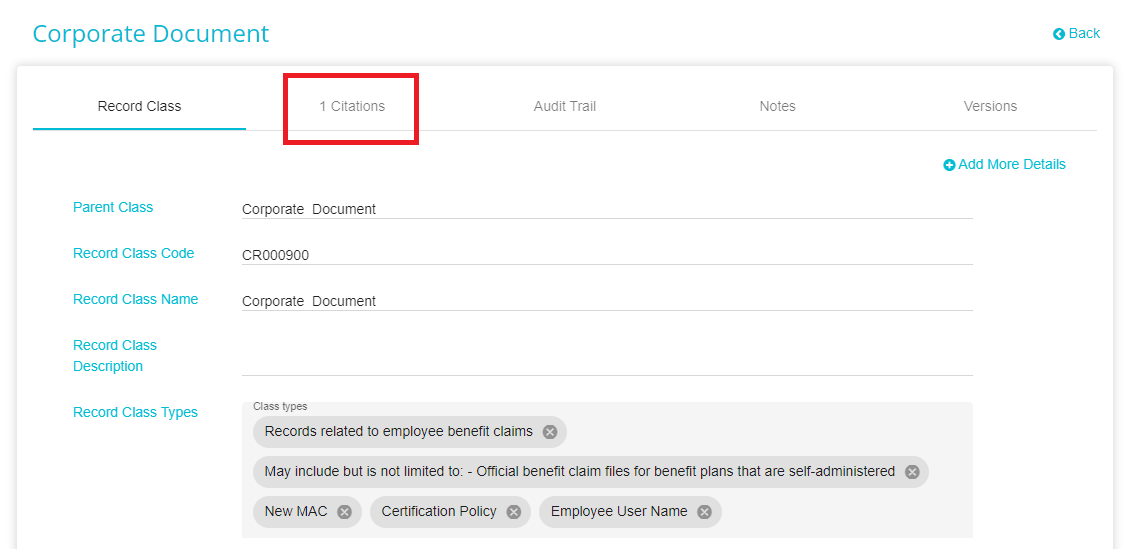
Here you can view the Citation that you uploaded